Oracle XEのインストール
こんにちわ、はるきです。
では、前回の記事に続いて、今度はOracle XEのインストールを行いましょう。
インストール
Oracle XEではインストールも非常に簡単です。ただし、インストールと同時にデータベースも作成されてしまったりするので、ちゃんと使おうと思うと、一旦データベース削除しなきゃならないので、逆に面倒だったりもしますが・・・。ただ、教育現場で使う〜とか、お手軽にOracleに触れてみたい〜というニーズには答えられているのかもしれませんね。では、順を追ってみていきましょう。
1.まずは前回の記事でダウンロードした、「OracleEXUniv.exe」をダブルクリックして起動します。

2.恐らくこんな警告メッセージが出てきますが、気にせずに「実行」をクリック(笑

3.インストール・ウィザードが起動するので、「次へ」をクリック。

4.使用許諾契約が表示されるので、製品使用許諾契約を熟読し、問題がなければ「使用許諾条項に同意する」にチェックを入れて「次へ」をクリック。

5.インストール先の選択が表示されるので、インストール先を指定する場合には指定して、「次へ」をクリック。
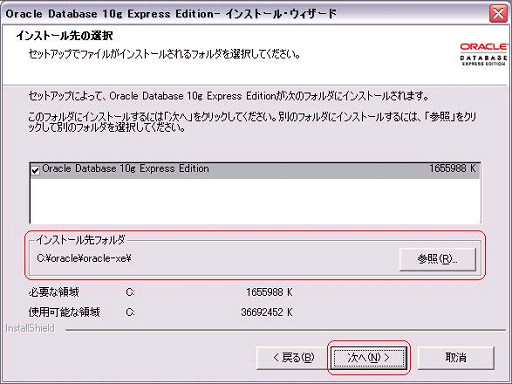
6.データベース・パスワードの指定が表示されるので、パスワードを入力。ここで入力するパスワードがSYS/SYSTEMのパスワードとして設定されます。

7.サマリーが表示されるので、「インストール」をクリック。この後、Oracle XEのインストールが開始します。このサマリーで表示されている項目も、変更したいと思ってもこの時点では変更できないんですよねぇ・・・特に「HTTPリスナーのポート」とか微妙な気がするんですけどどうなんでしょうか・・・?

8.インストールが完了すると、下図の画面が表示されるので、「終了」をクリックするとインストールは完了です。この時、」データベースのホームページを表示します。」にチェックが入っていると、ブラウザが起動され、Application Expressのログインページが表示されます。

ほ〜ら簡単ですね?余りにも簡単すぎて、Oracle XEから入って他のライセンスのOracleをインストールする際に戸惑いそうな感もありますが(笑
今後の記事では、どのようなパラメータでインストールされているのか、WEB管理ツールはどんなものか、あとはスタートガイドを見ていてちょっと気になった「Creating a Simple Application」がいかほどのものか、といった点について見ていければと思います。